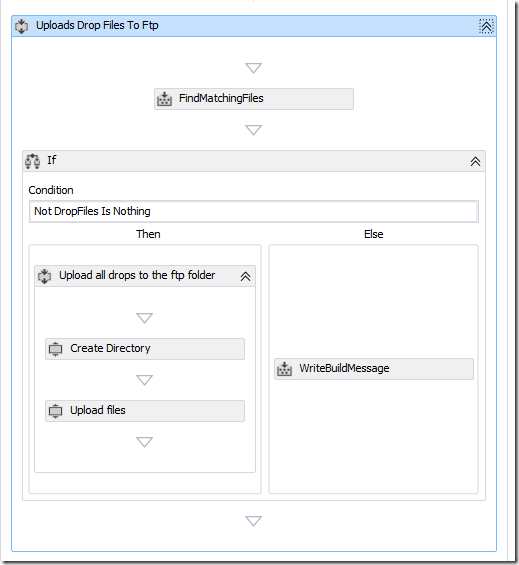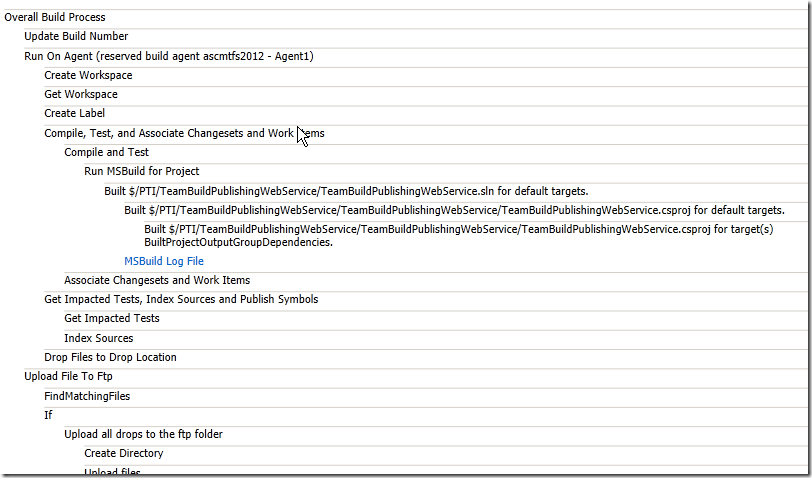The July release of TFS Build Extensions were released yesterday. Amongst other improvements and features there library not contains an FTP Activity that allows the team build to interact with an FTP. You can for instance upload the contents of your drop location to an Ftp Site. This blog post details how to do so.
To use the Ftp activity activity, simply drag and drop it on the build process template. Once dropped, set the appropriate values for the properties required and if all the information is correct, the activity will be able to do the required task on your ftp server. Regardless of the ftp action, the following two properties are required and must be set
To start with, we need to take drop a sequence activity at an appropriate location in the build template. I chose to do it just above the “Check In Gated Changes for CheckInShelveset Builds”.
The next step is to drop the activities to find files, create directory and upload files. My final “Upload Drop Files to Ftp” looks as follows
Note that in the workflow I am using the FindMatchingFile activity, which looks for all files in the drop location and put the result in a variable “DropFiles”, of type IEnumarable<string>.
Next the workflow checks if there are any files in the drops folder, if there are it will
First create a directory on the FTP site using the Ftp activity with action “FtpAction.CreateDirectory” using the name of the build. The value of all properties for this activity are shown below
The last step is to upload all files. The workflow has another FTP activity with action set to “FtpAction.UploadFiles”, passing in the enumeration “DropFiles”. The value of all properties of this activity are shown below.
And that is it. At the end of the sequence execution everything in the root of drop folder will be uploaded to the Ftp site provided.
Running the Activity
When your run the build workflow, you should see the Ftp activity being executed and the files in the drop location being uploaded to the ftp directory.
To use the Ftp activity activity, simply drag and drop it on the build process template. Once dropped, set the appropriate values for the properties required and if all the information is correct, the activity will be able to do the required task on your ftp server. Regardless of the ftp action, the following two properties are required and must be set
- Action: Must be set to one possible values of FTPAction enumeration.
- Host: Must be set to the host name of the ftp site.
To start with, we need to take drop a sequence activity at an appropriate location in the build template. I chose to do it just above the “Check In Gated Changes for CheckInShelveset Builds”.
The next step is to drop the activities to find files, create directory and upload files. My final “Upload Drop Files to Ftp” looks as follows
Note that in the workflow I am using the FindMatchingFile activity, which looks for all files in the drop location and put the result in a variable “DropFiles”, of type IEnumarable<string>.
Next the workflow checks if there are any files in the drops folder, if there are it will
First create a directory on the FTP site using the Ftp activity with action “FtpAction.CreateDirectory” using the name of the build. The value of all properties for this activity are shown below
The last step is to upload all files. The workflow has another FTP activity with action set to “FtpAction.UploadFiles”, passing in the enumeration “DropFiles”. The value of all properties of this activity are shown below.
And that is it. At the end of the sequence execution everything in the root of drop folder will be uploaded to the Ftp site provided.
Running the Activity
When your run the build workflow, you should see the Ftp activity being executed and the files in the drop location being uploaded to the ftp directory.